Fusionner plusieurs calendriers iCloud en un seul sur Mac
Calendrier
Contenu
- Étapes pour fusionner plusieurs calendriers iCloud en un seul sur Mac
- Conseils pour fusionner plusieurs calendriers iCloud en un seul sur Mac
- FAQ
- Conclusion
Si vous utilisez iCloud pour stocker les événements de votre calendrier, vous constaterez peut-être que vous avez plusieurs calendriers que vous devez fusionner en un seul. Il s'agit d'un processus simple qui peut être effectué en quelques étapes. Dans cet article, nous vous montrerons comment fusionner plusieurs calendriers iCloud en un seul sur Mac et vous fournirons des conseils utiles pour faciliter le processus.
La fusion de plusieurs calendriers iCloud en un seul sur Mac est un excellent moyen de suivre tous vos événements et rendez-vous en un seul endroit. Avec iCloud, vous pouvez facilement synchroniser vos calendriers sur tous vos appareils, y compris Mac, iPhone et iPad. Pour fusionner plusieurs calendriers iCloud en un seul, vous devrez utiliser l'application Calendrier sur votre Mac. Vous pouvez ensuite sélectionner les calendriers que vous souhaitez fusionner et les combiner en un seul. C'est un excellent moyen de garder vos événements et rendez-vous organisés et facilement accessibles.
Si vous avez un iPhone ou un iPad, vous pouvez également utiliser l'application de calendrier iCloud pour fusionner plusieurs calendriers. Cependant, si vous avez un appareil jailbreaké, vous devrez peut-être utiliser une application tierce pour ce faire. Par exemple, vous pouvez utiliser jailbreaks pour ios 8.3 ou rotation de l'écran iphone 6 plus pour fusionner plusieurs calendriers iCloud en un seul.
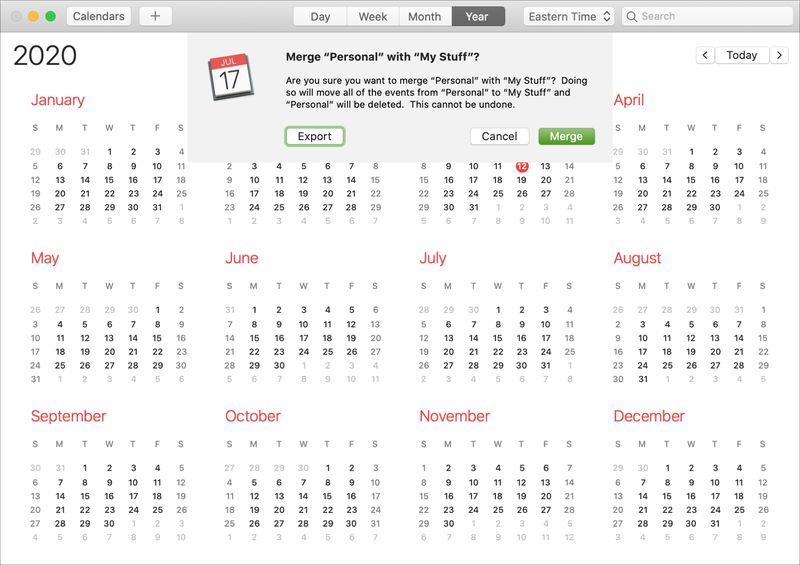
Étapes pour fusionner plusieurs calendriers iCloud en un seul sur Mac
Les étapes pour fusionner plusieurs calendriers iCloud en un seul sur Mac sont les suivantes :

- Ouvrez l'application Calendrier sur votre Mac.
- Sélectionnez les calendriers que vous souhaitez fusionner.
- Cliquez sur le bouton 'Fusionner'.
- Choisissez un nom pour le calendrier fusionné.
- Cliquez sur 'Fusionner' pour confirmer.
1. Ouvrez l'application Calendrier sur votre Mac
La première étape consiste à ouvrir l'application Calendrier. Pour ce faire, cliquez sur l'icône 'Launchpad' dans le Dock, puis cliquez sur l'icône 'Calendrier'.

2. Sélectionnez les calendriers que vous souhaitez fusionner
Une fois l'application Calendrier ouverte, vous devrez sélectionner les calendriers que vous souhaitez fusionner. Pour ce faire, cliquez sur le bouton 'Calendriers' dans le coin supérieur gauche de la fenêtre, puis sélectionnez les calendriers que vous souhaitez fusionner. Vous pouvez sélectionner plusieurs calendriers en maintenant la touche 'Commande' enfoncée tout en cliquant.
3. Cliquez sur le bouton 'Fusionner'
Une fois que vous avez sélectionné les calendriers que vous souhaitez fusionner, cliquez sur le bouton 'Fusionner' dans le coin inférieur droit de la fenêtre. Cela ouvrira une nouvelle fenêtre dans laquelle vous pourrez choisir un nom pour le calendrier fusionné.
4. Choisissez un nom pour le calendrier fusionné
Dans la nouvelle fenêtre, vous devrez choisir un nom pour le calendrier fusionné. Cela peut être tout ce que vous voulez, mais il est préférable de choisir quelque chose de descriptif afin que vous puissiez facilement identifier le calendrier plus tard. Une fois que vous avez choisi un nom, cliquez sur le bouton 'Fusionner' pour confirmer.
5. Cliquez sur 'Fusionner' pour confirmer
Une fois que vous avez choisi un nom pour le calendrier fusionné, cliquez sur le bouton 'Fusionner' pour confirmer. Cela fusionnera les calendriers sélectionnés en un seul et vous pourrez voir tous vos événements en un seul endroit.
Conseils pour fusionner plusieurs calendriers iCloud en un seul sur Mac
Voici quelques conseils utiles pour faciliter le processus :
- Vérifiez les événements en double : Avant de fusionner vos calendriers, il est conseillé de vérifier les événements en double. Cela vous aidera à vous assurer que vous ne vous retrouverez pas avec des événements en double dans votre calendrier fusionné.
- Supprimer les calendriers inutilisés : Si vous avez des calendriers que vous n'utilisez pas, c'est une bonne idée de les supprimer avant de fusionner vos calendriers. Cela vous aidera à garder votre calendrier fusionné organisé et sans encombrement.
- Organisez vos événements : Après avoir fusionné vos calendriers, c'est une bonne idée d'organiser vos événements. Cela vous aidera à trouver les événements dont vous avez besoin rapidement et facilement.
FAQ
- Q : Comment fusionner plusieurs calendriers iCloud en un seul sur Mac ?
R : Pour fusionner plusieurs calendriers iCloud en un seul sur Mac, ouvrez l'application Calendrier, sélectionnez les calendriers que vous souhaitez fusionner, cliquez sur le bouton 'Fusionner', choisissez un nom pour le calendrier fusionné, puis cliquez sur 'Fusionner' pour confirmer. - Q : Quels conseils puis-je utiliser pour faciliter le processus ?
R : Parmi les conseils utiles pour faciliter le processus, citons la vérification des événements en double, la suppression des calendriers inutilisés et l'organisation de vos événements. - Q : Puis-je fusionner plusieurs calendriers iCloud en un seul sur iPhone ?
R : Oui, vous pouvez fusionner plusieurs calendriers iCloud en un seul sur iPhone. Pour ce faire, ouvrez l'application Calendrier, sélectionnez les calendriers que vous souhaitez fusionner, appuyez sur le bouton 'Fusionner', choisissez un nom pour le calendrier fusionné et appuyez sur 'Fusionner' pour confirmer.
Conclusion
La fusion de plusieurs calendriers iCloud en un seul sur Mac est un processus simple qui peut être effectué en quelques étapes. En suivant les étapes décrites dans cet article, vous pouvez facilement fusionner plusieurs calendriers iCloud en un seul sur Mac. De plus, l'utilisation des conseils fournis peut faciliter le processus et garantir que votre calendrier fusionné est organisé et sans encombrement.
Pour plus d'informations sur la fusion de plusieurs calendriers iCloud en un seul sur Mac, consultez Page d'assistance d'Apple et Guide de Macworld .