Comment afficher les pièces jointes sous forme d'icônes dans l'application Mail sur Mac
Pièces Jointes
Contenu
Apprendre à. Découvrez comment personnaliser l'affichage des pièces jointes, et comment les afficher et les gérer.L'application Mail sur Mac est un excellent moyen de suivre vos e-mails et pièces jointes. Mais si vous souhaitez faciliter l'affichage et la gestion de vos pièces jointes, vous pouvez personnaliser l'affichage des pièces jointes pour les afficher sous forme d'icônes. Cet article vous montrera comment procéder.
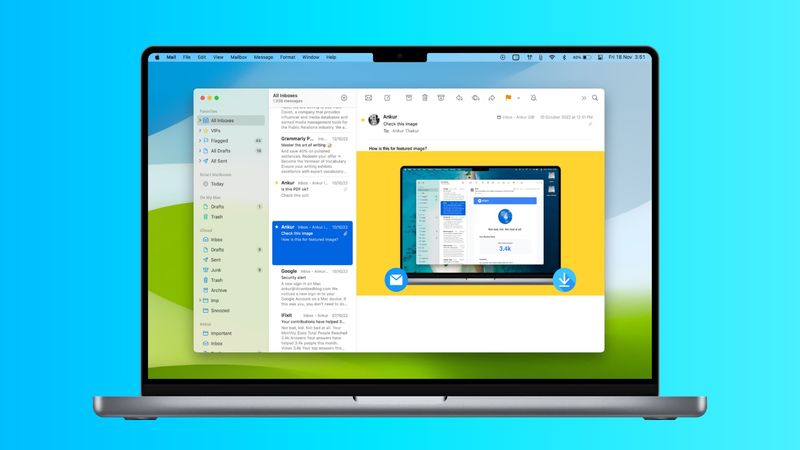
Étapes pour
Les étapes à suivre sont les suivantes :
L'application Mail sur Mac vous permet d'afficher les pièces jointes sous forme d'icônes. Cette fonctionnalité facilite l'identification du type de fichier joint à un e-mail. Pour activer cette fonctionnalité, ouvrez l'application Mail et accédez au menu Affichage. Sélectionnez 'Afficher les pièces jointes sous forme d'icônes'. Vous pouvez également personnaliser la taille des icônes en sélectionnant 'Petit, Moyen ou Grand' dans le même menu. Pour en savoir plus sur les dernières fonctionnalités de l'application Mail, consultez le notes de version de big sur 11.2.2 . Si vous cherchez un nouvel iPhone, prenez notre sondage couleur iphone 7 pour vous aider à décider.

1. Ouvrez l'application de messagerie
Ouvrez l'application Mail sur votre Mac. Vous pouvez le trouver dans le dossier Applications ou dans le Dock.

2. Sélectionnez un e-mail avec des pièces jointes
Sélectionnez un e-mail avec des pièces jointes. Vous pouvez voir les pièces jointes répertoriées dans la fenêtre de message.

3. Sélectionnez l'onglet Pièces jointes
Cliquez sur l'onglet Pièces jointes dans la fenêtre du message. Cela ouvrira le volet Pièces jointes.

4. Sélectionnez la vue des icônes
Dans le volet Pièces jointes, sélectionnez la vue Icônes. Cela affichera les pièces jointes sous forme d'icônes.
5. Gérer les pièces jointes
Vous pouvez maintenant gérer les pièces jointes en cliquant sur les icônes. Vous pouvez les ouvrir, les enregistrer ou les supprimer.
6. Personnalisez la vue des icônes
Vous pouvez également personnaliser la vue Icônes en cliquant sur le bouton Afficher les options. Cela ouvrira un menu dans lequel vous pourrez sélectionner la taille des icônes, l'ordre de tri et d'autres options.
Achèvement
En suivant les étapes ci-dessus, vous pouvez. Cela facilite la visualisation et la gestion de vos pièces jointes. Vous pouvez également personnaliser la vue Icônes pour la rendre encore plus facile à utiliser.
Pour plus d'informations sur l'utilisation de l'application Mail sur Mac, consultez le Page d'assistance Apple ou la Guide Macworld .
FAQ
- Q : Comment puis-je?
UN: Pour ouvrir l'application Mail, sélectionner un e-mail avec des pièces jointes, cliquer sur l'onglet Pièces jointes, sélectionner la vue Icônes et gérer les pièces jointes. Vous pouvez également personnaliser la vue Icônes en cliquant sur le bouton Afficher les options. - Q : Comment ouvrir une pièce jointe dans l'application Mail sur Mac ?
UN: Pour ouvrir une pièce jointe dans l'application Mail sur Mac, sélectionnez la pièce jointe et cliquez sur le bouton Ouvrir. Vous pouvez également double-cliquer sur la pièce jointe pour l'ouvrir. - Q : Comment enregistrer une pièce jointe dans l'application Mail sur Mac ?
UN: Pour enregistrer une pièce jointe dans l'application Mail sur Mac, sélectionnez la pièce jointe et cliquez sur le bouton Enregistrer. Vous pouvez également faire glisser et déposer la pièce jointe pour l'enregistrer.
Tableau
| Action | Mac |
|---|---|
| Ouvrir la pièce jointe | Cliquez sur le bouton Ouvrir ou double-cliquez sur la pièce jointe |
| Enregistrer la pièce jointe | Cliquez sur le bouton Enregistrer ou faites glisser et déposez la pièce jointe |
| Supprimer la pièce jointe | Cliquez sur le bouton Supprimer |
En suivant les étapes ci-dessus, vous pouvez facilement. Cela facilite la visualisation et la gestion de vos pièces jointes. Vous pouvez également personnaliser la vue Icônes pour la rendre encore plus facile à utiliser.