Comment éjecter en toute sécurité les lecteurs multimédias de votre Mac
Guide
Contenu
- Pourquoi devriez-vous éjecter les lecteurs multimédias de votre Mac
- Comment éjecter les lecteurs multimédias de votre Mac
- Questions fréquemment posées
- Conclusion
- FAQ
- Tableau
Si vous utilisez un Mac, vous avez peut-être remarqué que vous ne pouvez pas simplement débrancher les disques externes comme vous le pouvez avec un ordinateur Windows. En effet, les Mac exigent que vous éjectiez le disque avant de le débrancher. Ceci est important pour protéger vos données et éviter d'endommager votre Mac.
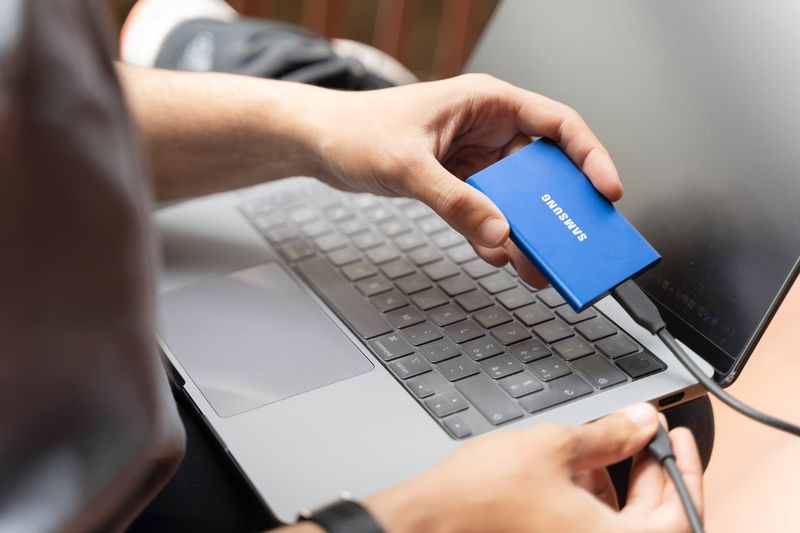
Dans cet article, nous expliquerons pourquoi il est important d'éjecter correctement les lecteurs multimédias de votre Mac et comment le faire. Nous répondrons également à certaines questions fréquemment posées sur l'éjection des lecteurs multimédias des Mac.

Pourquoi devriez-vous éjecter les lecteurs multimédias de votre Mac
Lorsque vous éjectez un lecteur multimédia de votre Mac, vous indiquez à l'ordinateur qu'il est possible de déconnecter le lecteur en toute sécurité. Ceci est important car il empêche la perte et la corruption de données. Si vous débranchez simplement le disque sans l'éjecter, l'ordinateur n'aura peut-être pas le temps d'enregistrer les modifications que vous avez apportées aux données du disque.
L'éjection des lecteurs multimédias de votre Mac est une étape importante pour garantir la sécurité de vos données. Pour éjecter un lecteur multimédia en toute sécurité, vous devez d'abord ouvrir la fenêtre du Finder et localiser le lecteur que vous souhaitez éjecter. Ensuite, sélectionnez le lecteur et cliquez sur le bouton d'éjection dans le coin supérieur droit de la fenêtre. Vous pouvez également faire glisser l'icône du lecteur vers l'icône Corbeille dans le Dock. Enfin, vous pouvez sélectionner le lecteur et appuyer sur Commande-E pour l'éjecter. En suivant ces étapes, vous pouvez éjecter en toute sécurité les lecteurs multimédias de votre Mac et protéger vos données.
Si vous cherchez une nouvelle façon de mettre à niveau votre Mac, vous pouvez désormais acheter un iPhone avec un plan de paiement sans intérêt avec Échange de versements mensuels de la carte Apple . Et avec Filtres Facetime pour vous faire paraître mieux , vous pouvez ressembler à un champion dans tous vos selfies.

L'éjection du disque évite également d'endommager votre Mac. Si vous débranchez un disque sans l'éjecter, l'ordinateur peut essayer d'accéder au disque, ce qui peut entraîner un dysfonctionnement du disque ou même endommager le port de votre Mac.

Comment éjecter les lecteurs multimédias de votre Mac
L'éjection des lecteurs multimédias de votre Mac est facile. Tout ce que vous avez à faire est de suivre ces étapes :

- Ouvrez la fenêtre du Finder.
- Sélectionnez le lecteur que vous souhaitez éjecter.
- Clique le Éjecter bouton dans la fenêtre du Finder.
- Attendez que le disque soit éjecté.
- Débranchez le lecteur.
Vous pouvez également éjecter des lecteurs multimédias de votre Mac à l'aide de la Utilitaire de disque application. Pour le faire, suivez ces étapes:

- Ouvrez le Utilitaire de disque application.
- Sélectionnez le lecteur que vous souhaitez éjecter.
- Clique le Éjecter bouton dans le Utilitaire de disque fenêtre.
- Attendez que le disque soit éjecté.
- Débranchez le lecteur.
Questions fréquemment posées
Dois-je éjecter les lecteurs multimédias de mon Mac ?
Oui, il est important d'éjecter les lecteurs multimédias de votre Mac avant de les débrancher. Cela évite la perte de données et l'endommagement de votre Mac.
Puis-je éjecter des lecteurs multimédias de mon Mac à l'aide du clavier ?
Oui, vous pouvez éjecter les lecteurs multimédias de votre Mac à l'aide du clavier. Pour ce faire, appuyez sur Commande + ET sur votre clavier lorsque le lecteur est sélectionné dans la fenêtre du Finder.
Puis-je éjecter plusieurs lecteurs multimédias à la fois ?
Oui, vous pouvez éjecter plusieurs lecteurs multimédias à la fois. Pour ce faire, sélectionnez tous les lecteurs que vous souhaitez éjecter dans la fenêtre du Finder, puis cliquez sur le Éjecter bouton.
Conclusion
L'éjection des lecteurs multimédias de votre Mac est importante pour protéger vos données et éviter d'endommager votre Mac. C'est facile à faire et vous pouvez même éjecter plusieurs disques à la fois. N'oubliez pas de toujours éjecter vos disques avant de les débrancher.
Pour plus d'informations sur l'éjection des lecteurs multimédias de votre Mac, consultez La page d'assistance d'Apple et ce guide de Macworld .
FAQ
- Q : Dois-je éjecter les lecteurs multimédias de mon Mac ? UN: Oui, il est important d'éjecter les lecteurs multimédias de votre Mac avant de les débrancher.
- Q : Puis-je éjecter des lecteurs multimédias de mon Mac à l'aide du clavier ? UN: Oui, vous pouvez éjecter les lecteurs multimédias de votre Mac à l'aide du clavier. Pour ce faire, appuyez sur Commande + ET sur votre clavier lorsque le lecteur est sélectionné dans la fenêtre du Finder.
- Q : Puis-je éjecter plusieurs lecteurs multimédias à la fois ? UN: Oui, vous pouvez éjecter plusieurs lecteurs multimédias à la fois. Pour ce faire, sélectionnez tous les lecteurs que vous souhaitez éjecter dans la fenêtre du Finder, puis cliquez sur le Éjecter bouton.
Tableau
| Méthode | Pas |
|---|---|
| Fenêtre du Finder | 1. Ouvrez la fenêtre du Finder. 2. Sélectionnez le lecteur que vous souhaitez éjecter. 3. Cliquez sur le Éjecter bouton dans la fenêtre du Finder. 4. Attendez que le disque soit éjecté. 5. Débranchez le lecteur. |
| Application Utilitaire de disque | 1. Ouvrez le Utilitaire de disque application. 2. Sélectionnez le lecteur que vous souhaitez éjecter. 3. Cliquez sur le Éjecter bouton dans le Utilitaire de disque fenêtre. 4. Attendez que le disque soit éjecté. 5. Débranchez le lecteur. |